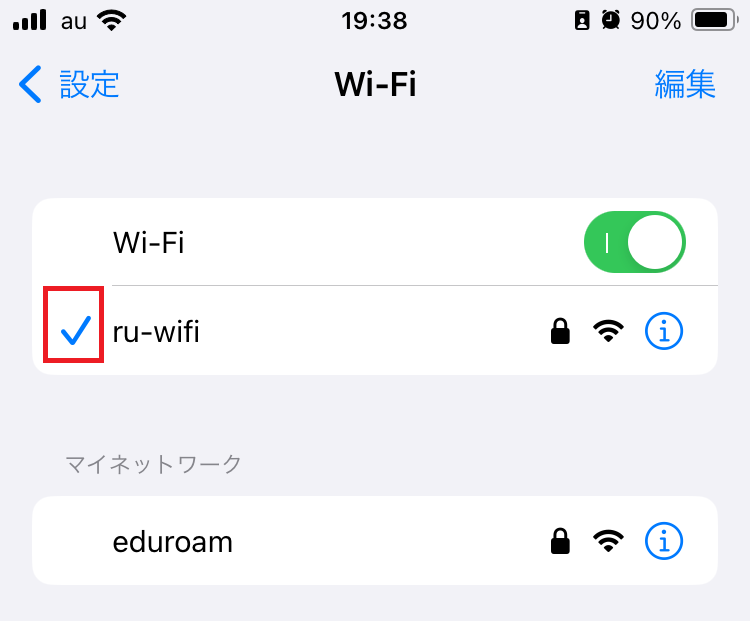無線LAN接続サービス
学生が使用できる無線LAN接続サービスは下記の二つです。
| SSID | ru-wifi | eduroam |
| 接続ID | 全学統合認証ID(学籍番号) | 全学統合認証ID@ryukoku.ac.jp |
| 接続パスワード | 全学統合認証パスワード | 全学統合認証パスワード |
| 学内用ページのアクセス※ | ○ | × |
※ここでは一部の学内用サイトを指します。
SINETの利用にあたっては「研究・教育並びにその⽀援のための管理業務以外の⽬的の使用」を禁止しています。
教育・研究目的以外での使用は回線負荷の削減のためにもお控えください。
A:考えられる原因として2つ挙げられます。
1.他学部編転入をした・大学院へ進学した
この場合は新規で全学統合認証IDが発行されるため、設定をやり直す必要があります。
従来のアカウントは無効化され接続ができなくなるのでご注意ください。
2.証明書が更新された
年に一度、認証用の証明書が更新されます。更新の際は再認証の案内が出てきますので、
画面の指示に従って対処をお願いします。
不明な点があれば遠慮なく情報メディアセンター、または3号館セルフラーニング室のLAまでお問い合わせください。
ここでは以下のOSの接続方法について紹介します。
このページでは主にru-wifiを例に説明を進めます。
1.画面右下にある無線LANのアイコンを選択します。
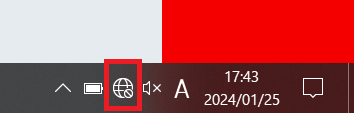
2.検出されたリストからru-wifiを選択し、「接続」を選択します。
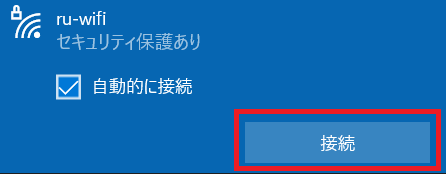
3.ユーザー名とパスワードの入力を求められたらユーザー名は全学統合認証ID、パスワードはあらかじめ設定した全学統合認証パスワードを入力します。
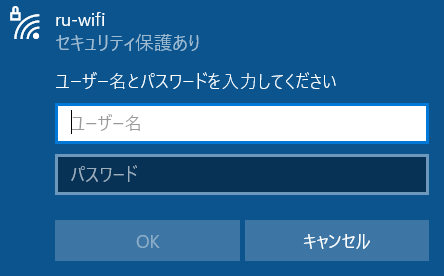
4.「接続を続けますか?」とメッセージが出てきたら「接続」を選択してください。
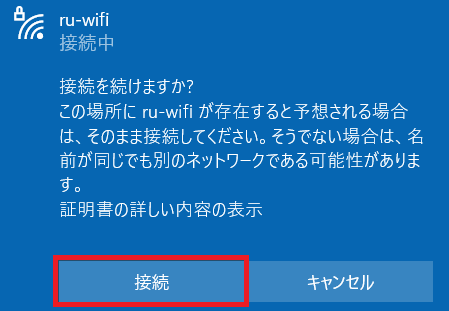
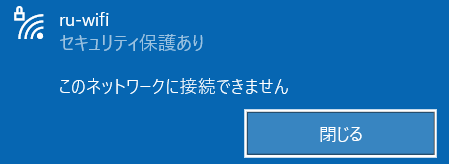
5.接続済みと表示されたら接続完了です。

1.タスクバー下のアイコンをクリックし、Wi-Fiの項目の>マークをクリックします。
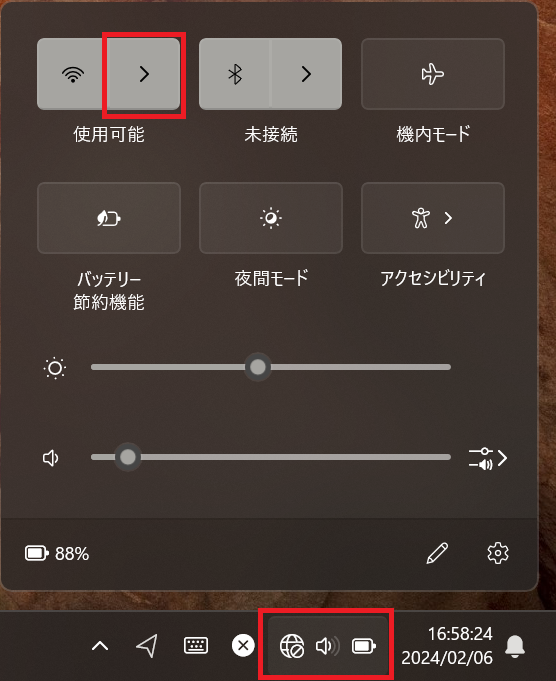
2.リストの中からru-wifiを選択し、「接続」を選択します。
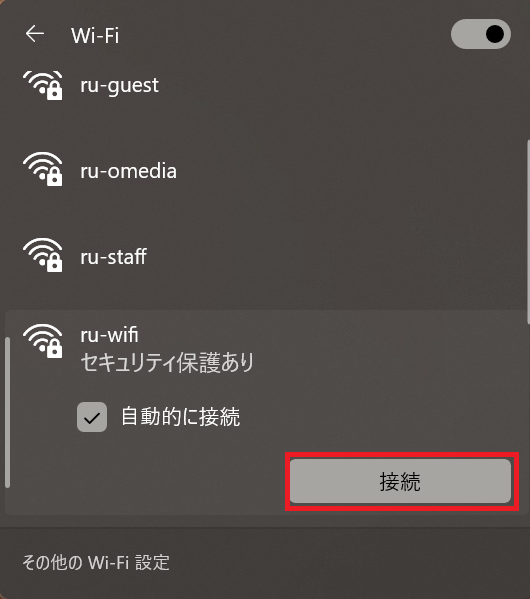
3.ユーザー名とパスワードの入力を求められたらユーザー名は全学統合認証ID、パスワードはあらかじめ設定した全学統合認証パスワードを入力します。
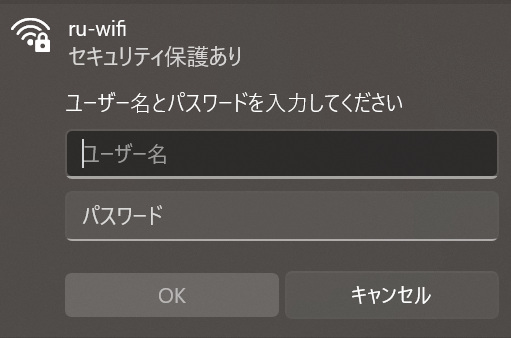
4.「接続を続けますか?」とメッセージが出てきたら「接続」を選択してください。
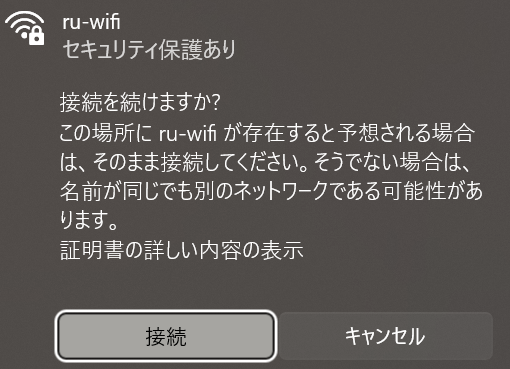
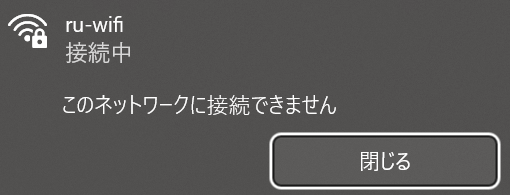
5.接続済みと表示されたら接続完了です。
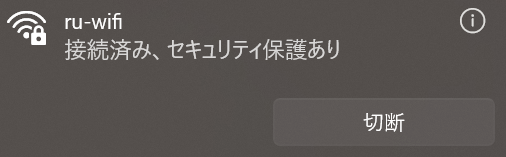
1.画面右上のWi-Fiマークを選択して、ru-wifiを選択します。
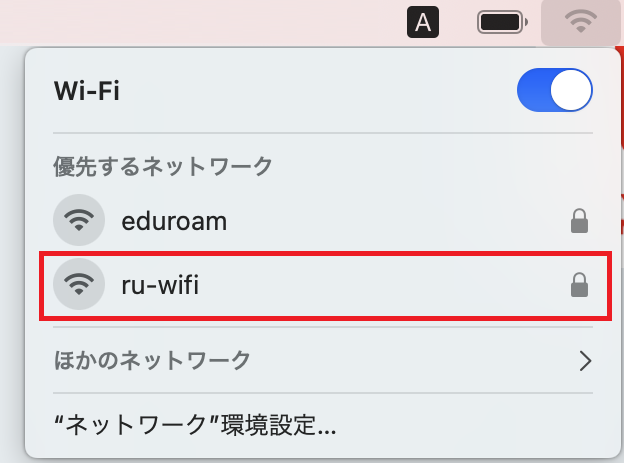
2.アカウント名に全学統合認証IDを入力し、パスワードには予め登録した全学統合認証パスワードを入力します。
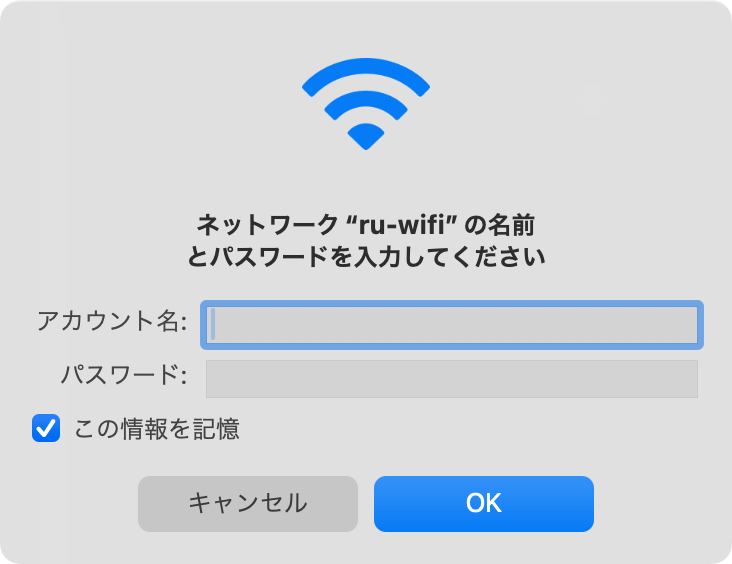
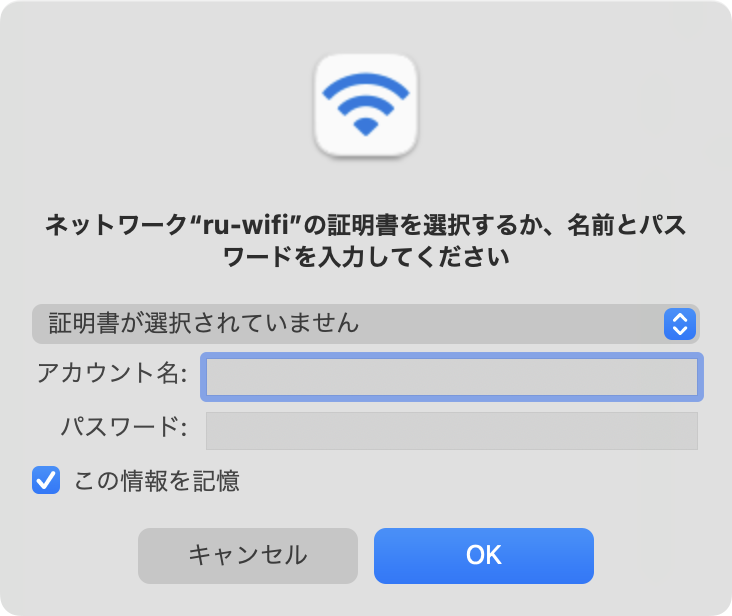
3.「証明書を検証」の画面が出たらそのまま「続ける」を選択してください。
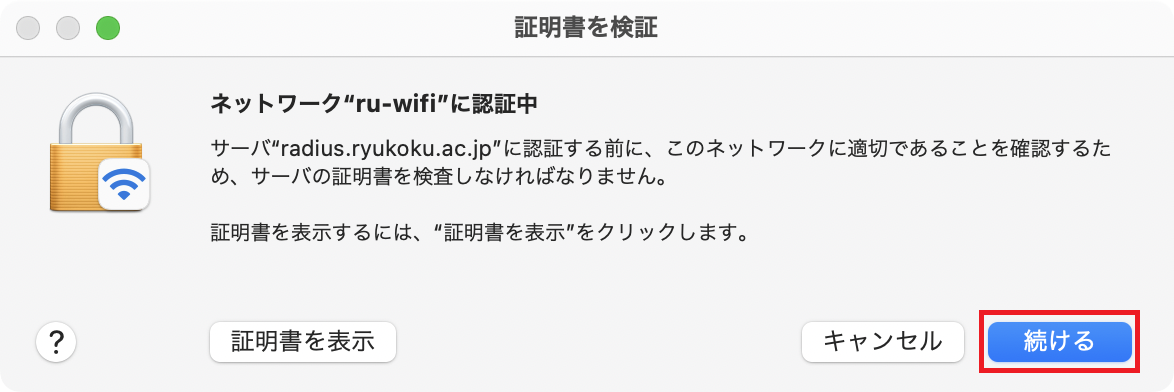
4.Macのユーザー認証が求められるので、Touch IDまたはパスワードを入力して続行します。
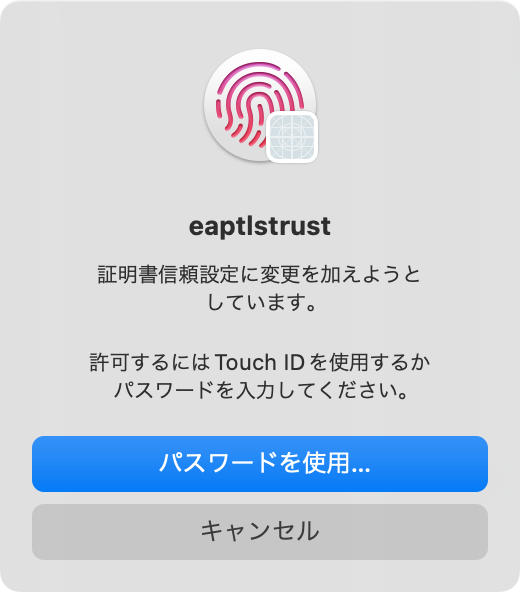
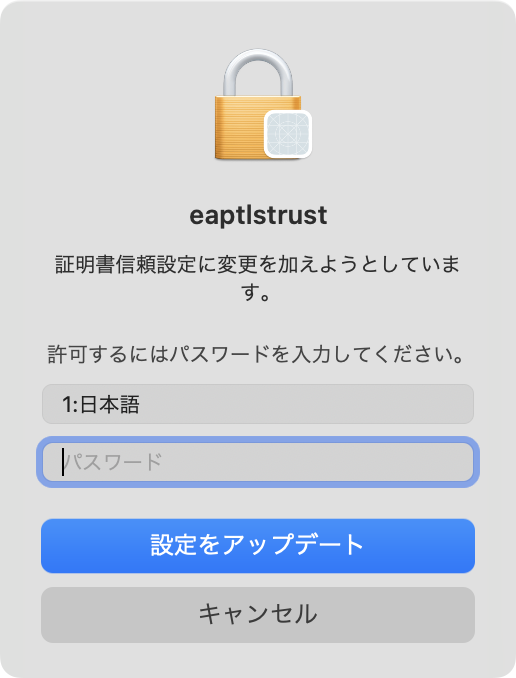
5.Wi-Fi設定の選択した項目の色が青く変われば接続完了です。
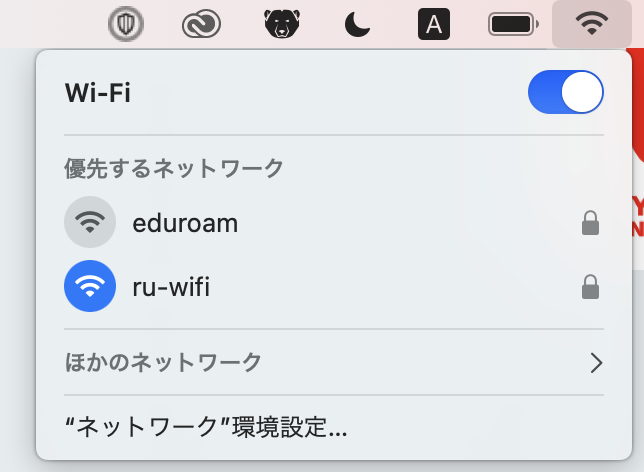
設定の手順はどの端末でも同様です。
1.Wi-Fi設定の中にあるru-wifiを選択します。
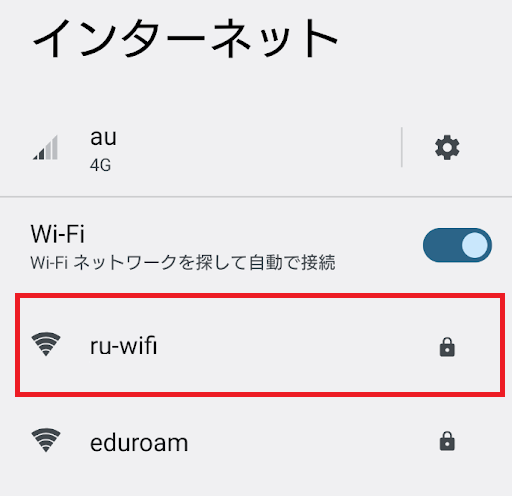
2.下の表を参考に設定を進めます。
| EAP方式 | PEAP |
| フェーズ2認証 | MSCHAPV2 |
| CA証明書 | システム証明書を使用 |
| 証明書のオンライン検証 | 証明書のステータスをリクエストする |
| ドメイン | ryukoku.ac.jp |
| ID | 全学統合認証ID(学籍番号) |
| 匿名ID | (入力なし) |
| パスワード | 全額統合認証パスワード |
| プロキシ | なし |
| IP設定 | システム証明書を使用 |
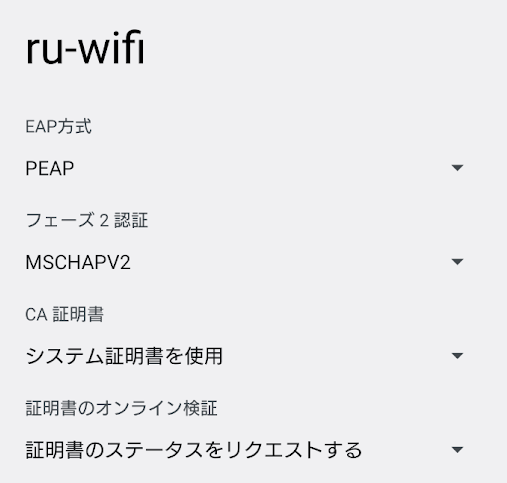
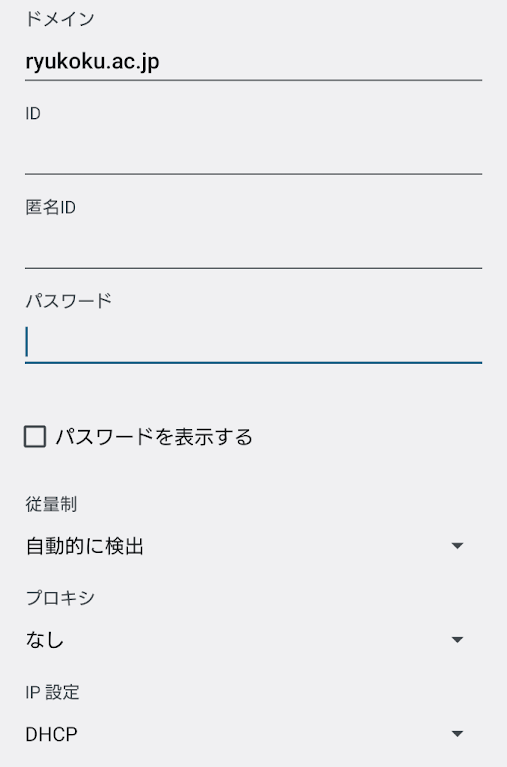
4.入力が完了すれば右下にある「接続」を選択します。
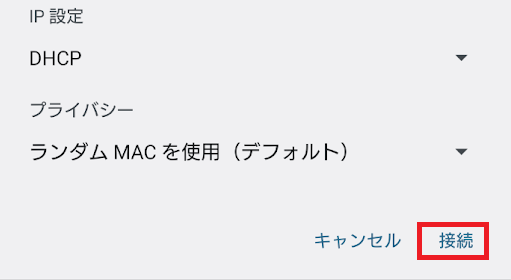
5.表記が「接続済み」になれば設定は完了です。
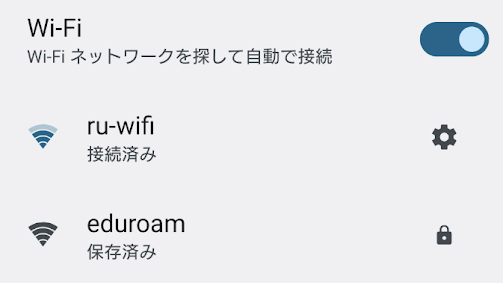
1.設定→Wi-Fiを選択し、ru-wifiの欄をタップします。

2.ユーザ名に全学統合認証IDを入力し、パスワードには予め登録した全学統合認証パスワードを入力し、「接続」をタップします。
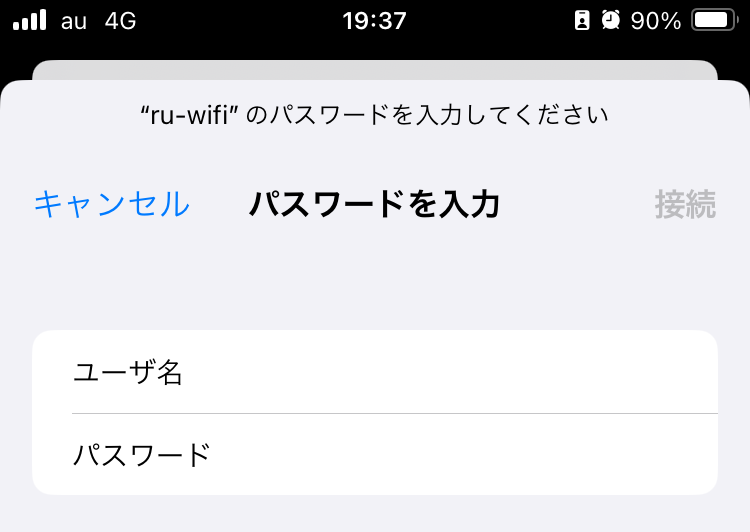
3.証明書の確認画面が表示されたら「信頼」をタップします。
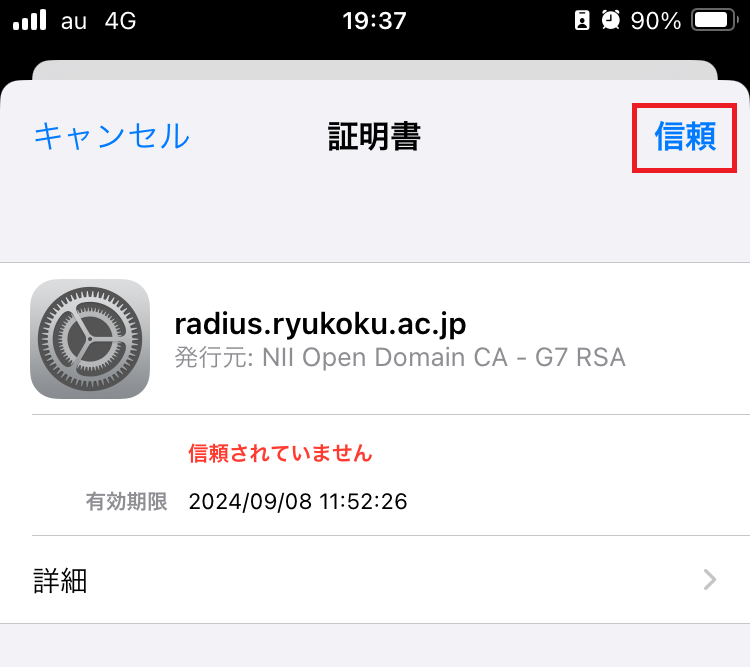
4.IDの横にチェックマークが表示されれば接続は完了です。