
龍谷大学では、在学期間中に限りMicrosoft Officeを無償で使用することができます。
- Word
- Excel
- PowerPoint
- Outlook
- OneNote
- Publisher
- Access
- Microsoft Teams
Microsoft Officeアプリケーションの利用について
この場合、インストールの際は事前にインストールされているものをアンインストールする必要があるためご注意ください。
新入生の皆さんはアカウントの設定が完了するまでインストールが行えませんのでご注意ください。
1.最初に「https://login.microsoftonline.com」にアクセスし、Office.comを開きます。
右上にある「インストールなど」から「Microsoft 365アプリをインストールする」を選択します。
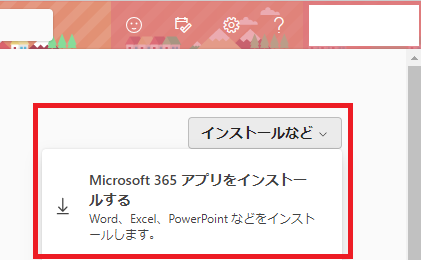
2.「Officeのインストール」を選択します。
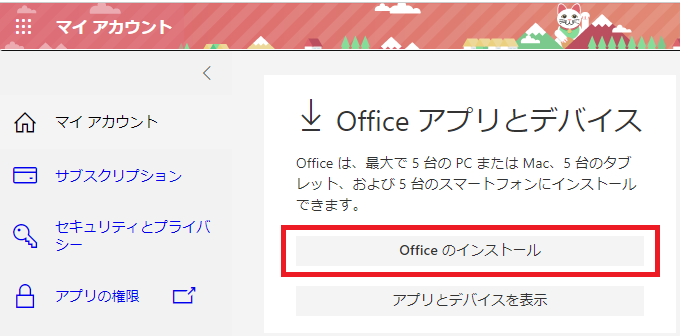
1.ダウンロードされた「OfficeSetup.exe」を実行します。
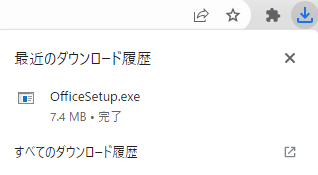
自動的にインストールが始まるので完了するまでそのまま待ちましょう。
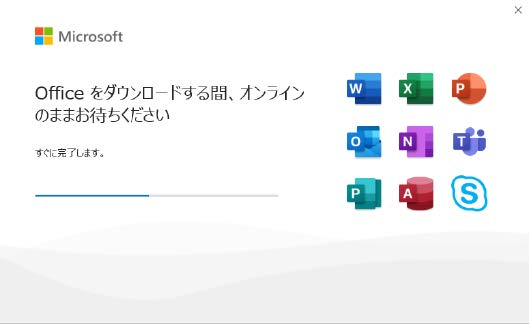
2.インストールした後に一度何かOfficeのソフトを起動します。(ここではWordを起動します)
初回起動時は下記のような画面が表示されるため右下の「変更」を選択します。
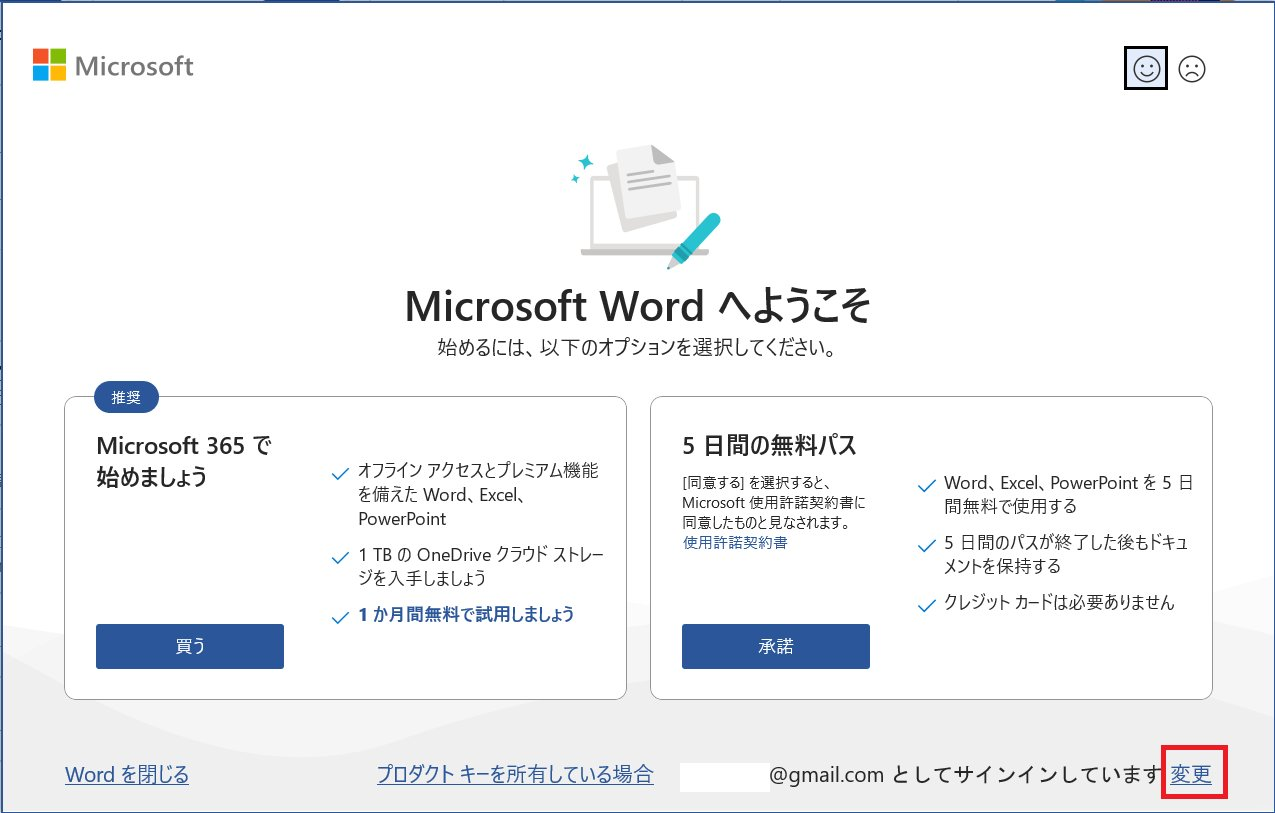
上に表記されている「Microsoft 365で始めましょう」と「5日間の無料パス」は大学が提供するものは異なるものなのでご注意ください。
3.Officeライセンス認証という画面に切り替わったら、自分の大学アカウントでログインを進めます。
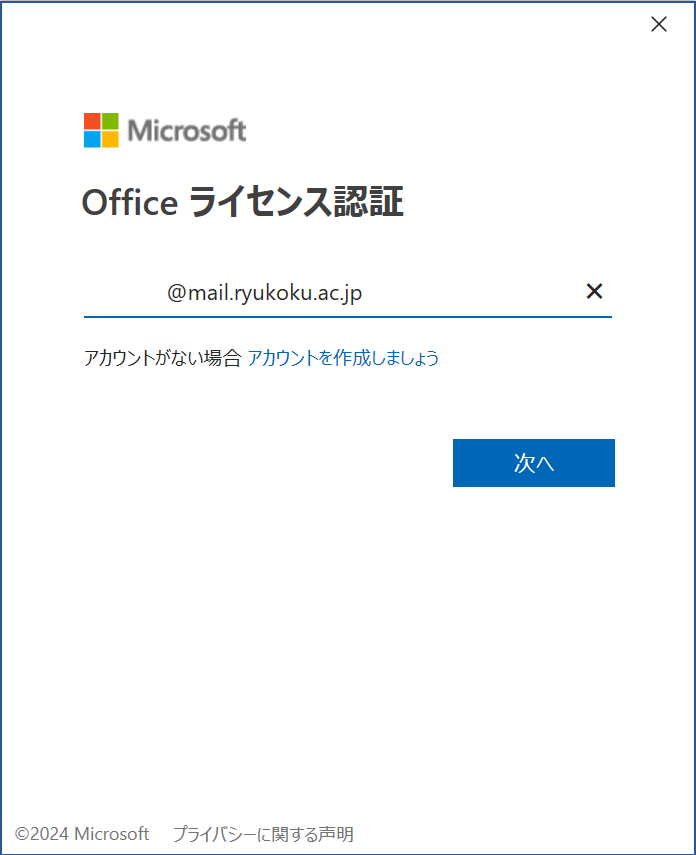
4.「すべてのアプリにログインしたままにする」という画面が表示された場合は、「いいえ、このアプリにのみログインします」を選択します。
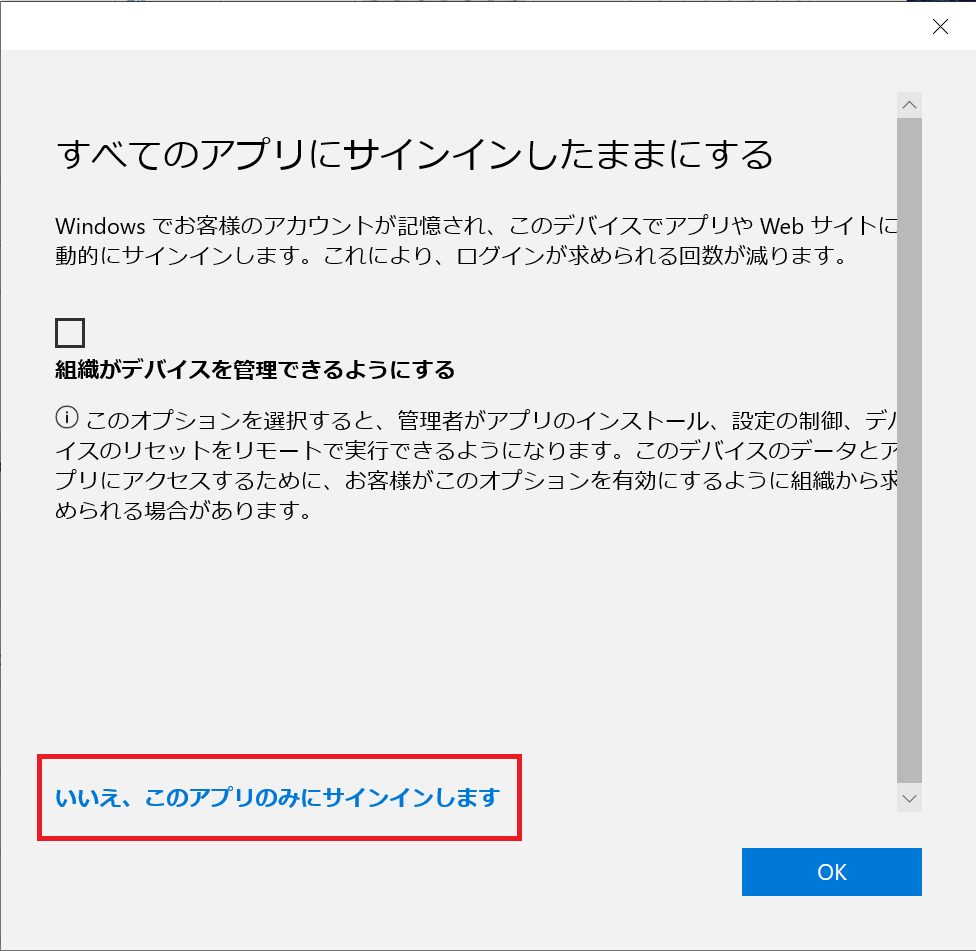
5.「ライセンス契約に同意します」が表示されたら、下部にある「同意する」を選択します。
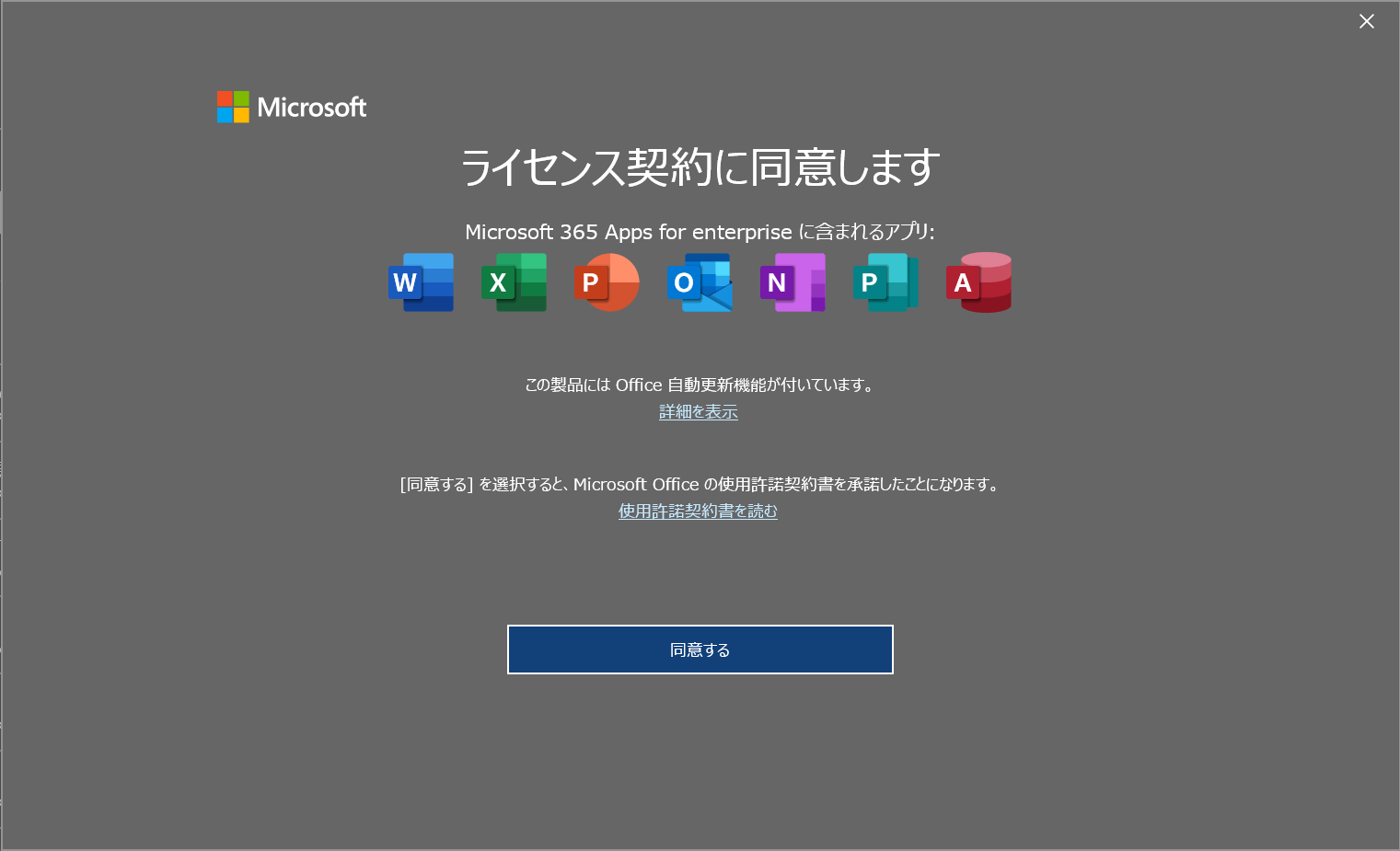
以上でWindows版の設定は完了です。
1.ダウンロードしたファイルを開くとセットアップが開始します。画面の指示に従ってインストールを進めてください。
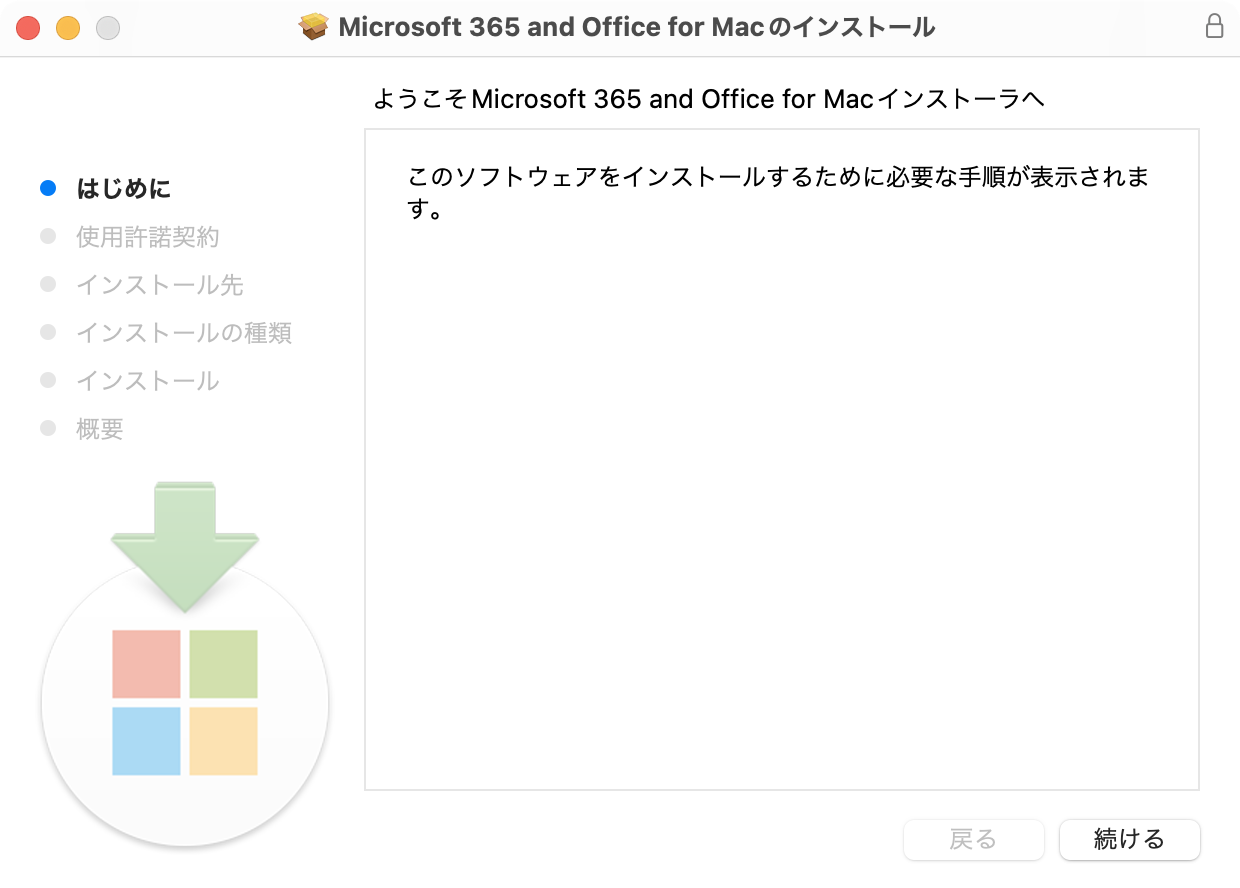
インストール完了後はアップデートについて画面が表示される場合があります。「わかりました」を選択してください。
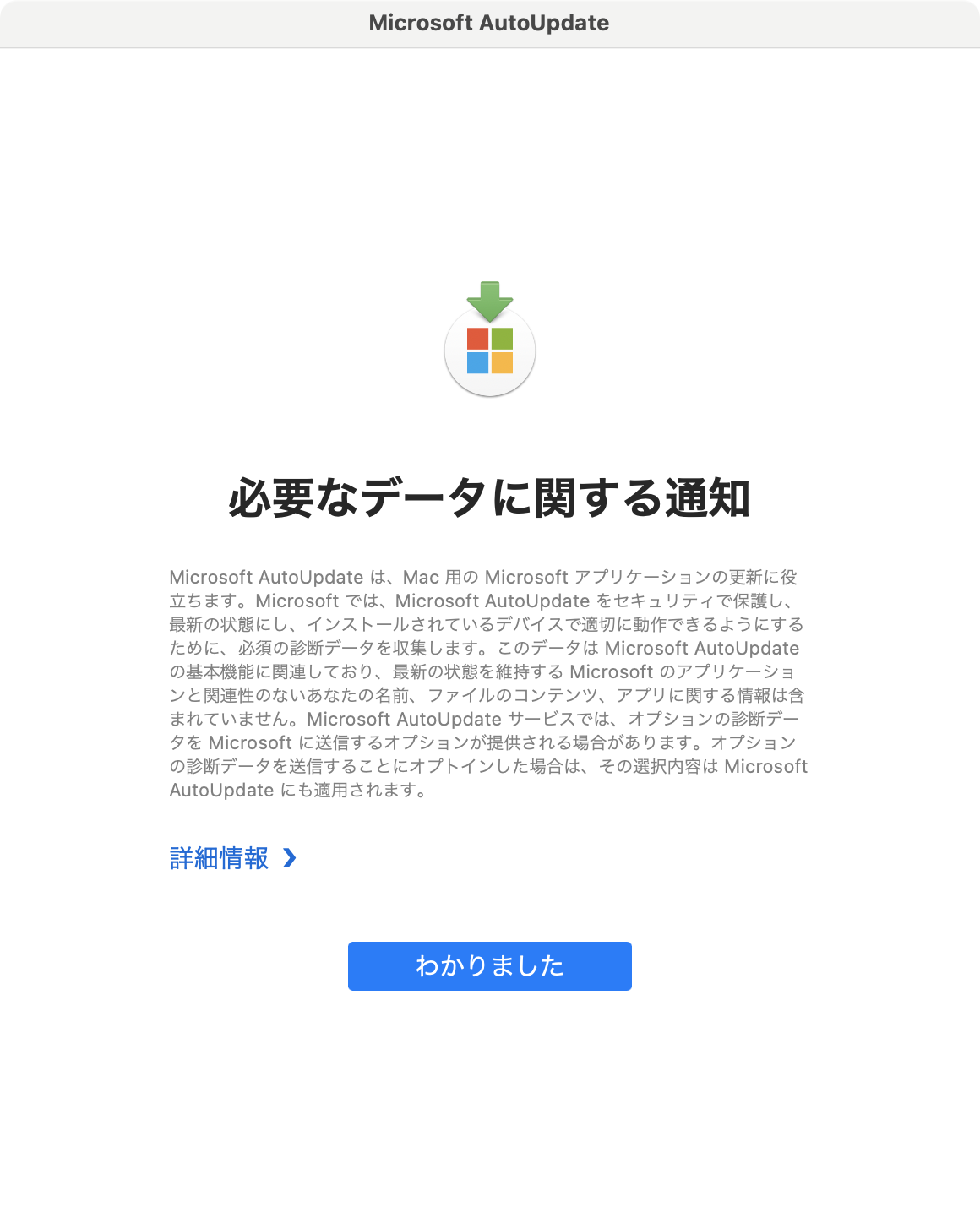
2.インストールした後に一度何かOfficeのソフトを起動します。(ここではWordを起動します)
初回起動時は下記のような画面が表示されるため「アカウントにサインインまたはアカウントを作成」を選択します。
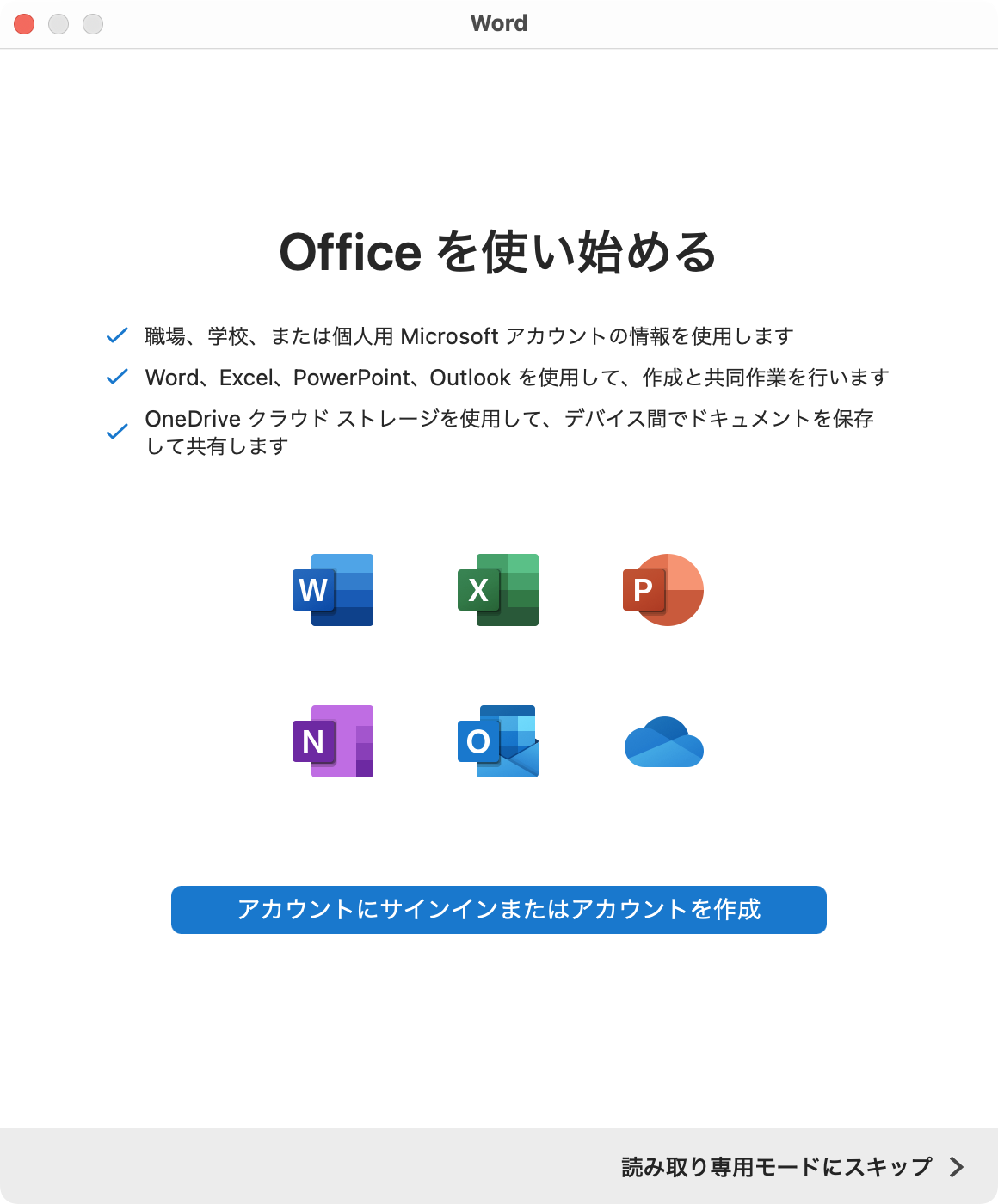
3.Officeライセンス認証という画面に切り替わったら、自分の大学アカウントでログインを進めます。
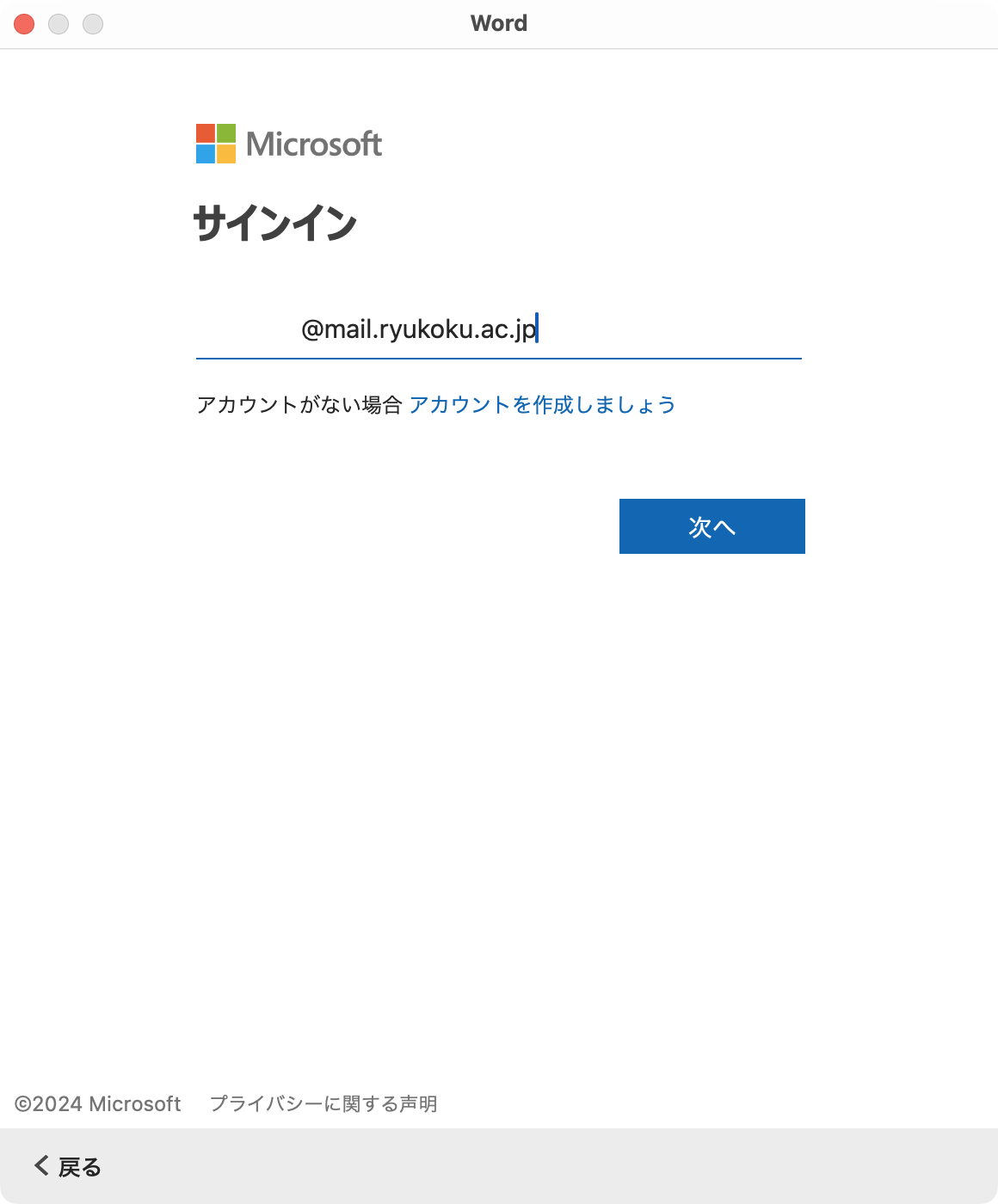
4.「準備が完了しました」という画面になれば「今すぐWordを使ってみる」を選択します。
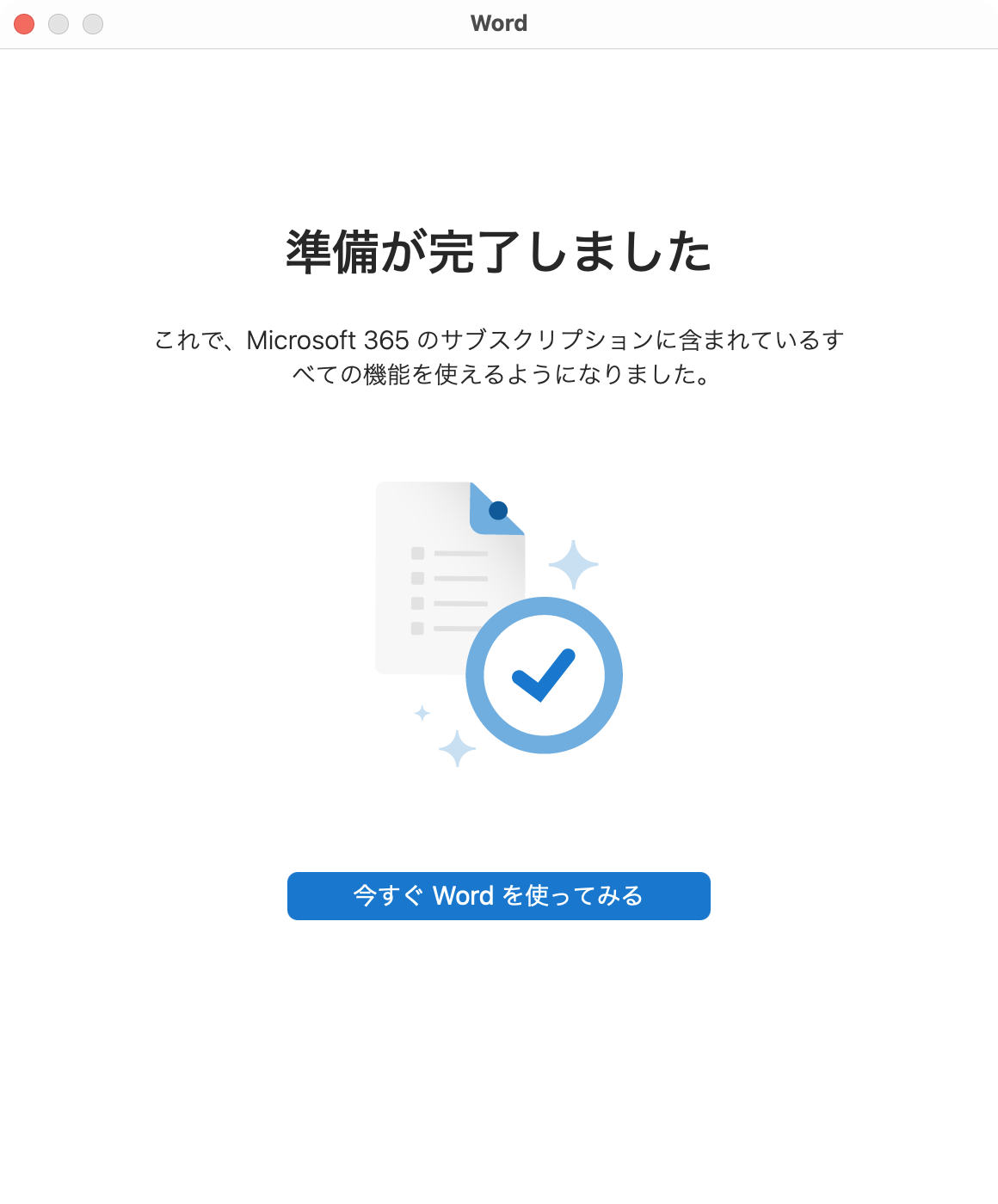
これでMac版の設定は完了です。